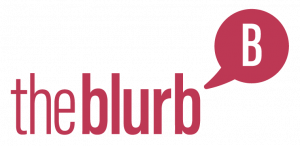As Google draws the curtains on Universal Analytics, we’re all being forced to get to grips with GA4. And fast. Yes, they’ve given us plenty of notice and yes, we’re a bit too busy to learn another complicated Google data tool unless we’re techie geeks.
These tools should have been built for marketers, yet when Google Tag Manager promises that the tool makes life easier for marketers, and analytics experts tell you that GTM is for developers, who’s right? In my experience, Google’s complexity of its tools makes it tricky for your average marketer to master.
It’s not a match made in heaven. We marketers like to have instant information on our campaign results and be able to drill down into user behaviour on websites with ease.
Google isn’t quite there with its usability. However, if you’re willing to roll your sleeves up and give it a go, there is plenty that you can do in GA4.
When getting started with GA4, there are tonnes of video tutorials on how to set it up. Analytics Mania is one great resource that I love. It really is something to be done straight away or you run the risk of losing sight of how your website is performing as soon as the June deadline is up.
Assuming that you’ve already set up GA4 and got the green light that your data is flowing (check the image below), you may be wondering what’s next.

We want to ensure that the data we’re tracking in GA4 is accurate. This means there are a few extra steps to take. 5 to be precise. So let’s get cracking.
Getting started with GA4 – 5 things you should do to make your data more accurate.
1. Change your data retention from 2 months to 14 months
GA4 will automatically set your data retention to 2 months. This means that you’re only evaluating data with a history of 2 months. Because more of our marketing efforts extend beyond that time period, and to get a more accurate view of how users interact with our websites before becoming a customer, we should extend that.
To update it, go into the data settings menu of your property and click on ‘Data Retention’. Select 14 months from the drop-down menu and click ‘save’.

2. Add all your domains
If you track multiple websites with the same property, then add all your domains to GA4 to ensure they are being tracked.
To do this, go into your Property Data Streams, click on your stream, and then ‘configure tag settings’.

Click on ‘Configure your domains’.

And add all of your domains

3. Exclude internal traffic from your tracking
It doesn’t make sense to pollute your data with internal traffic, so you can remove traffic that you don’t want showing up in your statistics.
To do this, stay within your Property Data Streams, and in ‘Configure Tag Settings’, click on ‘show more’ then ‘Define internal traffic’.

Name your rule, change the match type to ‘IP address contains’ and add the IP address. This can be found by going to your search engine and typing in ‘What is my IP?’ When you’re done, click ‘create’.

Then go back to your Data Settings, click on ‘Data Filters’, and update your filter from ‘testing’ to ‘active’. Then click ‘Save’ and ‘Activate Filter’ when prompted.

4. Exclude referrals from websites you don’t want to see in your traffic
If you want to exclude certain websites as a referral source from your tracking then you can omit these domains. This is useful, for example, when your website sends visitors to a payment gateway to make a payment and then routes them back to your website. It’s a good idea to exclude this payment gateway as a referral source.
To do this, go to the ‘List unwanted referrals’ option just underneath the ‘Define internal traffic’.

Here you can add the domains you want to exclude as a referral source and click save.

5. Consider extending your default session timeout
Google sets a default session timeout of 30 minutes. If someone isn’t active in 30 minutes, when they return it will class this as a new session. The acquisition source then becomes ‘direct’ traffic. Having noticed direct traffic rise across the board, some of this I believe is in part because users browse sites over time, multitasking with other activities which lengthens our session time.
I recommend setting the timeout session time to at least 3 hours, which will give you more accurate user data.
Do this by going to ‘Adjust session timeout’ just below ‘List unwanted referrals’ under ‘Configure tag settings.

Set your desired timeout time and click ‘save’.

Conclusion
When getting started with GA4, these 5 steps will give you more accurate data so that you only measure genuine user behaviour. It’s worth spending the time to set this up from day one.
Check out my top marketing tools.
Need help with your website tracking? Why not call us on 07871 598162 or email info@theblurb.co.uk